The Online Safety Toolkit: iPhone’s New Safety Check Feature
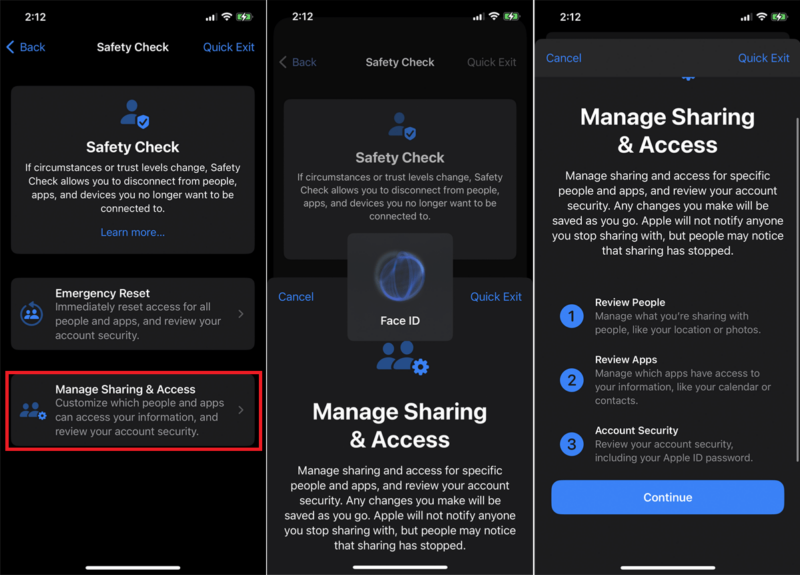
Broadly speaking, Safety Check has two main uses: Emergency Reset and Managing Sharing and Access. We’ll explain both:
When to Consider an Emergency Reset:
Emergency Reset refers only to privacy and security, it is not a reset of your phone or general settings.
If someone (child or adult) is in danger or at risk of harm from someone who they have shared data like location services, iPhotos, calendars, or contacts, with, an Emergency Reset cuts those virtual ties so that the other person can no longer access those shared items. It is important to note that someone will be aware if their access has been removed. Emergency Reset will also allow you to review and edit your Apple ID if there is concern that someone could still access the account directly.
For teens, this feature may be relevant if there has been a falling out with a friend or significant other and there are concerns about what that person might do with shared photos or knowledge of someone’s location.
To Do an Emergency Reset:
- Go to Settings > Privacy & Security > Safety Check.
- Tap Emergency Reset, then follow the onscreen instructions.
Progress is saved as you go.
To read more about Emergency Reset: https://support.apple.com/guide/personal-safety/stop-sharing-with-people-and-apps-ips16ea6f2fe/1.0/web/1.0#ips671ae37be
For a full list of apps and information that can be unshared using Safety Check: https://support.apple.com/guide/personal-safety/how-safety-check-works-ips2aad835e1/1.0/web/1.0
When to Consider a Safety Check:
When you want to review shared data settings in more detail, use Manage Sharing & Access to review and reset information you’re sharing with people, review and reset the information that apps have access to, and update your device and Apple ID security.
- Go to Settings > Privacy & Security > Safety Check.
- Tap Manage Sharing & Access.
Progress is saved as you go. - Do one of the following to stop sharing information with other people:
- Tap People, select people in the list, review the information shared with people, then decide which information you want to stop sharing with selected people.
- Tap Information, select apps in the list, review the information shared with people, then decide which information you want to stop sharing with selected people.
- Do one of the following to stop sharing information with other apps:
- Tap Apps, select apps in the list, review the information shared with them, then decide which information you want to stop sharing with the selected apps.
- Tap Information, select the information being shared in the list, review the information shared with apps, then decide which information you want to stop sharing with the selected apps.
- Tap Continue, then do any of the following:
- Review and remove devices signed into your account.
- Review and update trusted phone numbers.
- Change your Apple ID password.
- Update your emergency contacts.
- Update your device passcode, or your Face ID or Touch ID information.
- Click Done.
When you’ve finished, make sure you stopped certain sharing and reset specific settings. See Verify you’ve stopped sharing.
Full page guide: https://support.apple.com/guide/personal-safety/stop-sharing-with-people-and-apps-ips16ea6f2fe/1.0/web/1.0#ips54d90c122